Instalacja systemu Windows Server 2019
Instalacja systemu Windows Server 2019 dla wprawionych użytkowników jest zapewne łatwa, dla innych może przysporzyć problemów chociażby z przygotowaniem nośnika instalacyjnego. W tym artykule postaram się rozwiać wszelkie wątpliwości, pokazując krok po kroku jak zainstalować system.
Windows Server 2019 jest oparty na systemie Windows 10 (1809) i został wydany w listopadzie 2018 r. Poniższa tabela przedstawia oficjalne minimalne wymagania dla systemu Windows Server 2019. Rzeczywiste będą zależeć od konfiguracji systemu, pełnionych ról, a także zainstalowanych funkcji.
| Opis | Minimum |
| Architektura procesora | x64 |
| Częstotliwość pracy procesora | 1,4 GHz |
| Pamięć (RAM) | 512 MB – bez środowiska graficznego, 2 GB – dla serwera z GUI (zalecana: technologia ECC lub podobna) |
| Miejsce na dysku twardym | 32 GB |
| Karta sieciowa | 1x Ethernet z przepustowością w zakresie GBit/s |
Instalacja systemu Windows Server 2019
- Pierwszym krokiem jaki musimy wykonać jest przygotowanie nośnika z którego instalację systemu przeprowadzimy. W przypadku użycia płyty DVD czeka nas „wypalenie” płyty zaś gdy wykorzystujemy nośnik FLASH, odpowiednie przygotowanie jego, tak aby można było z jego pomocą rozpocząć proces instalacji. Nagranie płytki umożliwi wiele programów (np. Free ISO burning), zaś aby przygotować pendrive możemy posłużyć się narzędziem Rufus.
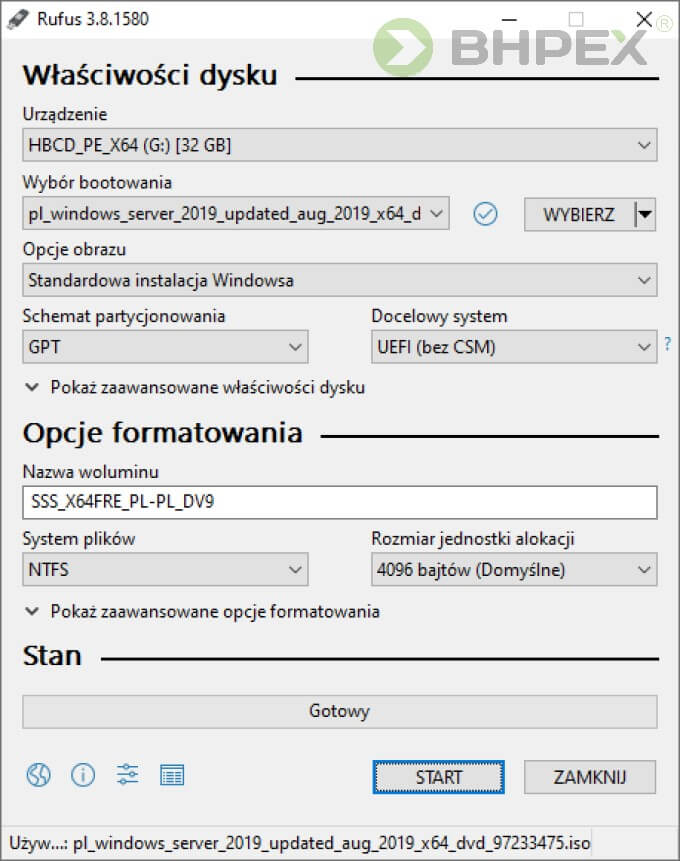
Po wskazaniu pliku ISO, parametry niezbędne do utworzenia nośnika zostaną dobrane automatycznie. Ponadto wszystkie dane zapisane na pendrive zostaną usunięte.
- Nieważne od typu użytego nośnika, jego inicjowanie przeprowadzamy poprzez zmianę priorytetów startu w BIOSie bądź przy użyciu menu rozruchowego (najczęściej po wciśnięciu F8 bądź F12).
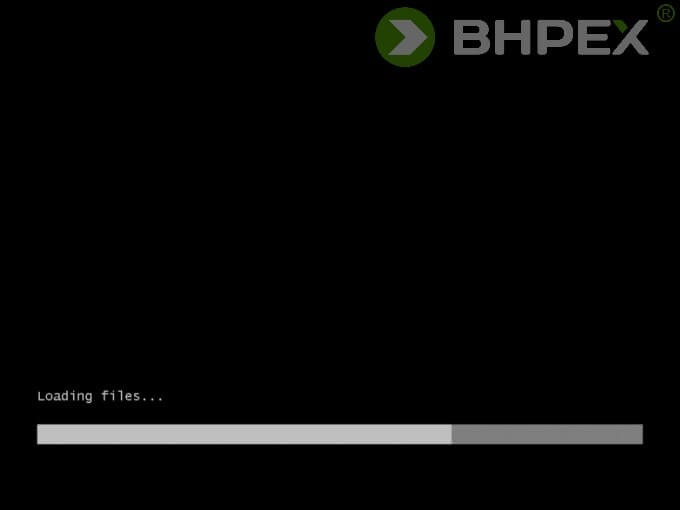
3. Po uruchomieniu instalatora określamy: język, format godziny i waluty, a także układ klawiatury.
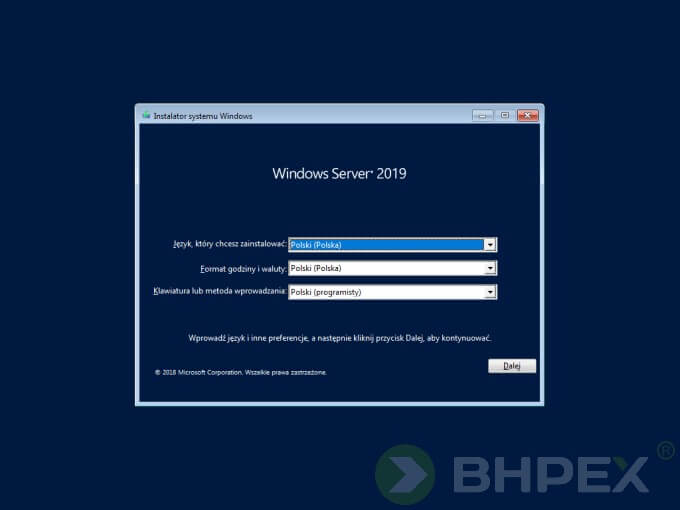
4. Ponieważ naszym celem jest instalacja systemu na kolejnym ekranie wybieramy Zainstaluj teraz, wybranie opcji Napraw komputer pozwoli uruchomić narzędzia, które pozwolą reaktywować system.
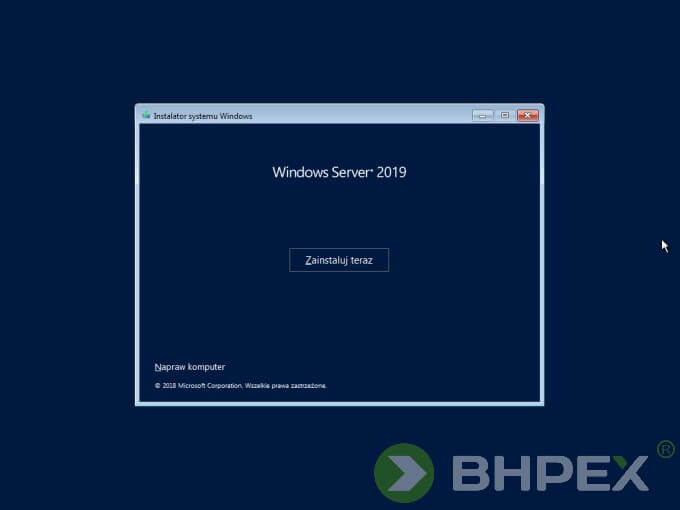
5. Ekran Aktywuj system Windows pozwoli na wprowadzenie klucza produktu. Krok ten możemy pominąć (w przypadku braku klucza), poprzez wybranie Nie mam klucza produktu (nie uchroni Nas to jednak od późniejszego jego wprowadzenia). Krok ten na razie pomijamy, klucz zostanie wprowadzony po zainstalowaniu systemu.
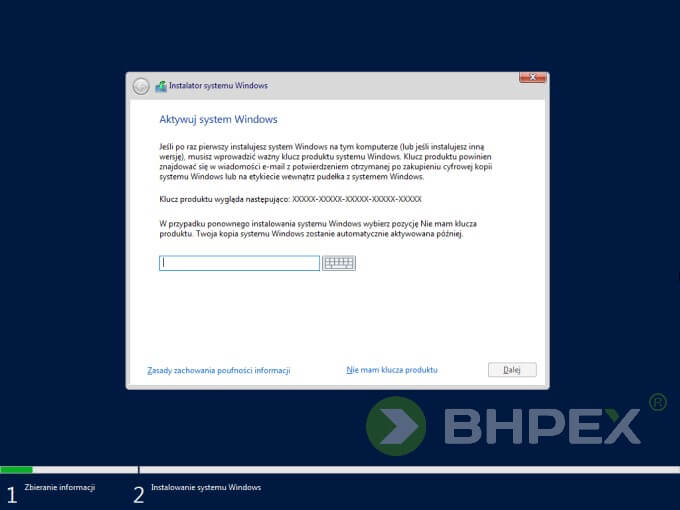
6. Kolejny ekran to wybór wersji systemu. Lista dostępnych opcji uzależniona jest od decyzji podjętej w kroku poprzednim – wprowadzenie klucza produktu spowoduje zawężenie wyboru do systemów, do których posiadany klucz ma zastosowanie.

Wybór systemu możemy zróżnicować poprzez określenie środowiska pracy. Gdy będziemy wykorzystywać tryb graficzny (GUI) należy wybrać opcję oznaczoną – środowisko pulpitu. Gdy zadowala Nas interfejs wiersza poleceń (CLI, PowerShell) wybieramy opcje, w której nazwa ta nie występuje.
- Aby przejść do kolejnego kroku należy zaakceptować postanowienia licencyjne.
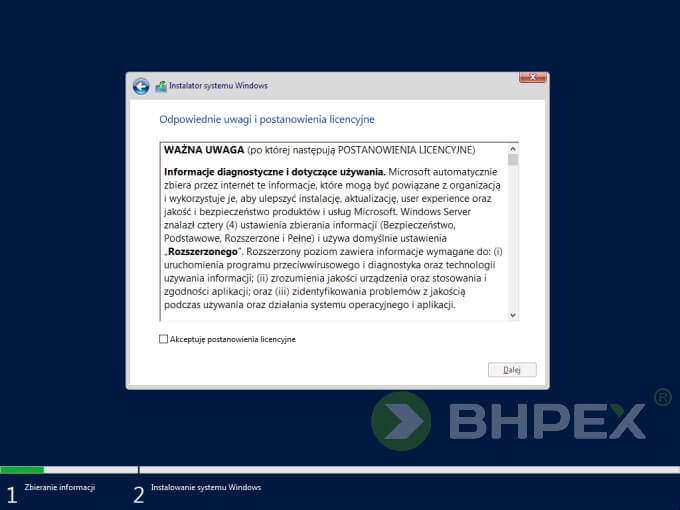
Profesjonalne usługi informatyczne dla firm. W swojej ofercie posiadamy Outsourcing IT, certyfikaty SSL, szkolenia informatyczne oraz audyty bezpieczeństwa.
Zadzwoń i dowiedz się więcej, tel. 68 411 40 00.
Instalacja systemu Windows Server 2019 – ustawienia
Instalowany system jest pierwszym – wybieramy Niestandardowa: tylko zainstaluj system Windows (zaawansowane). Pierwsza opcja Uaktualnienie: zainstaluj system Windows i zachowaj ustawienia, pliki oraz aplikację spowoduje nadpisanie istniejącej wersji systemu (oczywiście jeżeli taki jest zainstalowany).
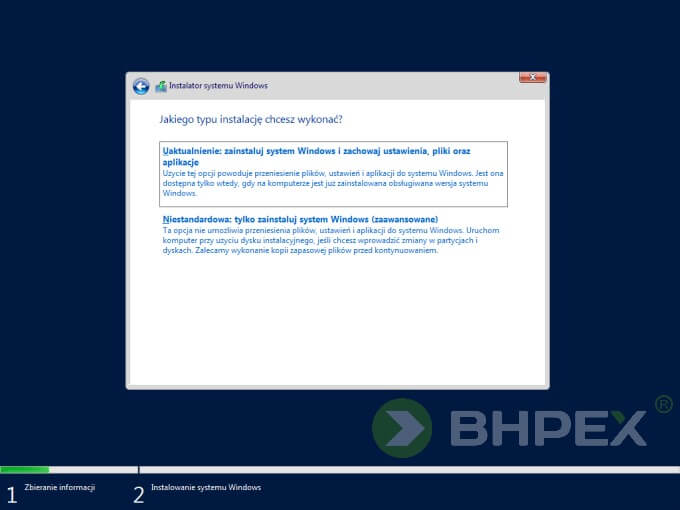
8. Następna decyzja jaką musimy podjąć to wybór dysku, na którym będzie znajdował się system. Możliwe są dodatkowe operacje: formatowanie dysku, podział na partycje, a także zmiana rozmiaru partycji. Kliknięcie na Załaduj sterownik zainicjuje proces dodania dodatkowych sterowników magazynu danych – należy użyć w przypadku nie wykrycia przez instalator systemu podłączonych dysków twardych – problem bardzo często występuje w przypadku użycia macierzy.
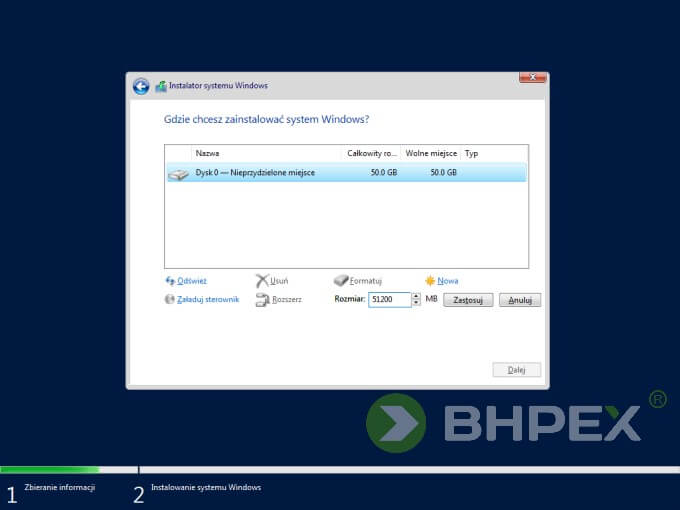
- Po wybraniu Dalej należy uzbroić się w cierpliwość, nastąpi proces instalacji systemu podczas, którego będą następować restarty komputera.
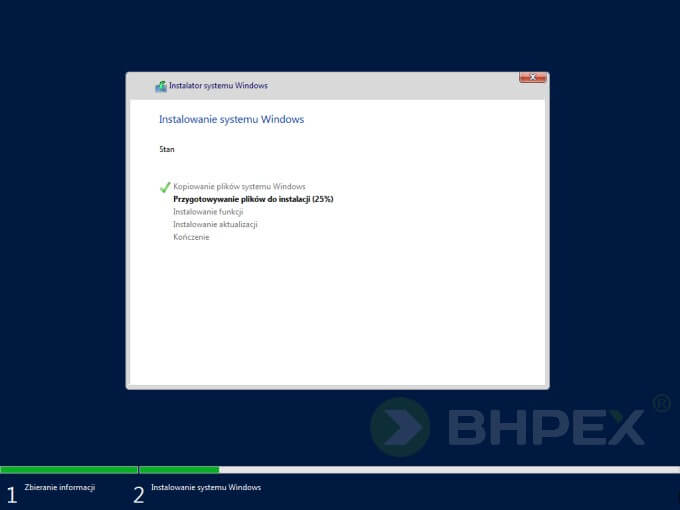

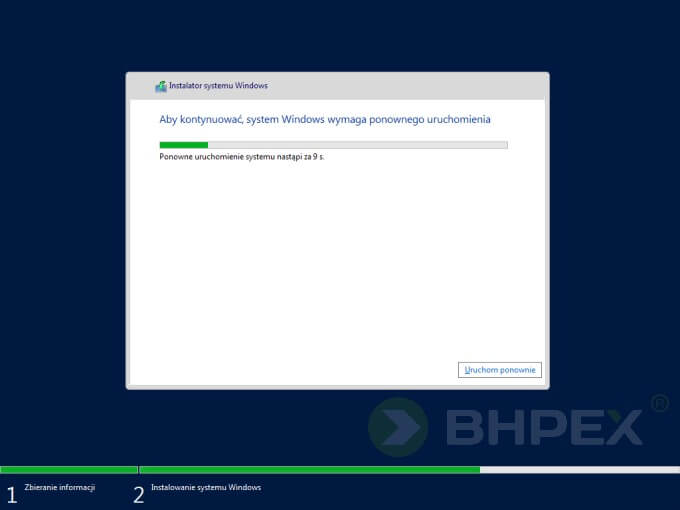
- Po poprawnej instalacji system przywita nas ekranem, który pozwoli ustalić hasło Administratora.
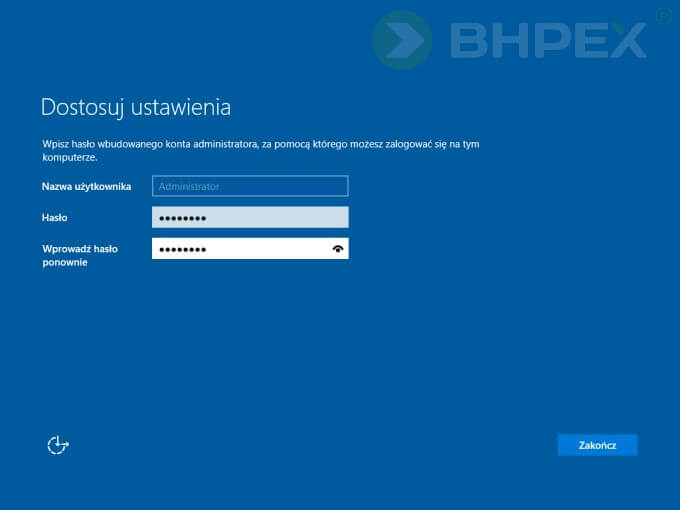
12. Logowanie do systemu wykonamy po wciśnięciu kombinacji klawiszy Ctrl+Alt+Del.


13. Po załadowaniu powłoki graficznej, jedną z pierwszych czynności jest aktywacja systemu (dobrze ją wykonać po instalacji wszystkich niezbędnych sterowników). Aktywacje przeprowadzimy po wybraniu Ustawienia systemu Windows (klawisze Win + I) — Aktualizacja i zabezpieczenia — Aktywacja.
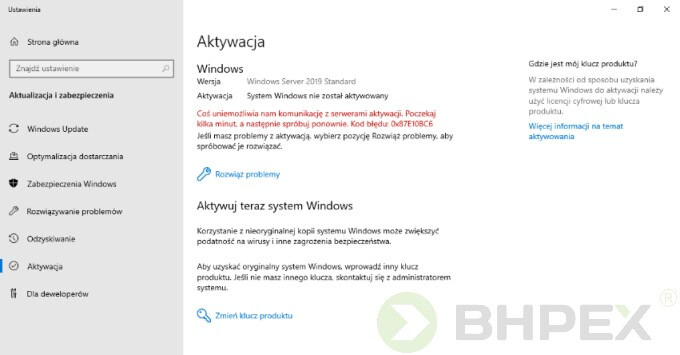
- Ponieważ podczas instalacji, nie wprowadziliśmy klucza produktu robimy to teraz – wybieramy Zmień klucz produktu.
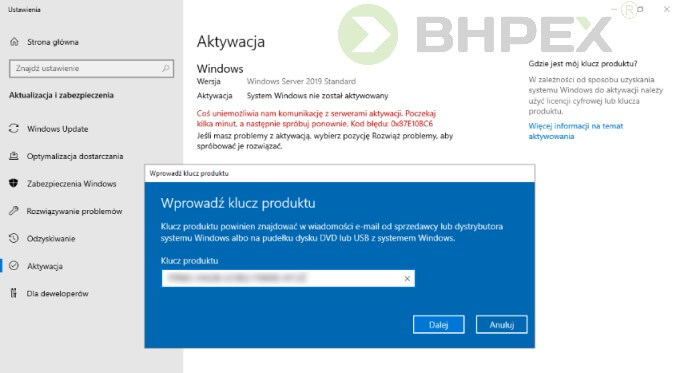
15. Wybranie Dalej a następnie Aktywuj proces ten zakończy.
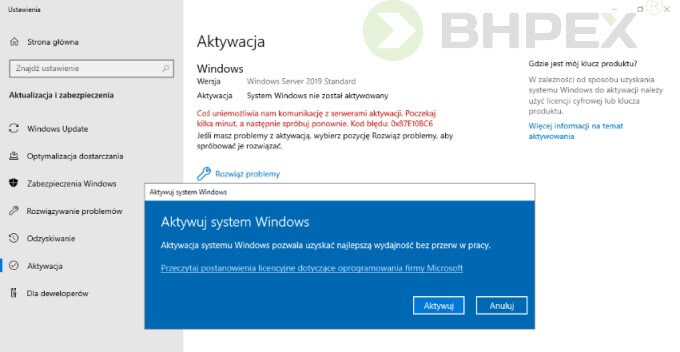
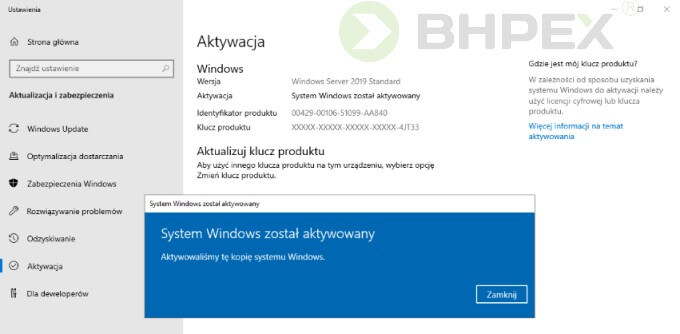
- Serwer to komputer szczególnie narażony na niebezpieczeństwo i dlatego należy zadbać o instalację wszystkich niezbędnych poprawek. Jeśli serwer ma połączenie z Internetem, najwygodniej w tym celu posłużyć się usługą Windows Update. Pozwala ona na automatyczne lokalizowanie oraz instalację poprawek systemowych, łatek, a także uaktualnień sterowników. Windows Server 2019 co określony czas łączy się z serwerami internetowymi i kontroluje, czy jego konfiguracja nie wymaga doinstalowania poprawek.
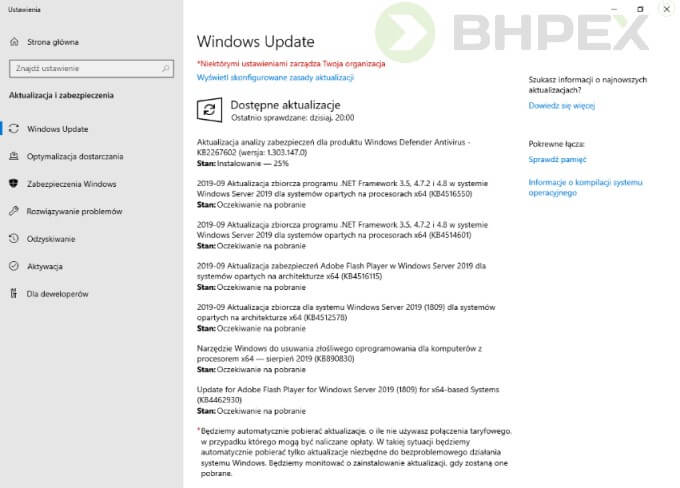
System Windows Server 2019 został zainstalowany; to jakie będzie spełniał funkcje zależy od ról jakie mu przydzielimy.
Nazywam się Rafał Wielgus, jestem informatykiem oraz międzynarodowym audytorem wiodącym ISO 27001. Świadczę kompleksowe usługi z zakresu bezpieczeństwa teleinformatycznego, wdrażam systemy z rodziny „IT security”, skutecznie nadzoruję RODO, prowadzę szkolenia oraz audyty.
Posiadam prawie 20 lat doświadczenia w bezpieczeństwie systemów i sieci komputerowych. Jako jeden z nielicznych w Polsce dysponuję wiedzą praktyczną w zakresie Certified Information Systems Security Professional (CISSP). Szkolony również przez ABW i SKW.







Komentarze (0)